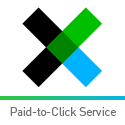Sedikit cerita dari teman, ketika teman mau nyolokin hardisk eksternal tiba-tiba ada
tulisan kita disuruh format tuh hardisk seperti yang terlihat pada
gambar dibawah ini:
bingung banget...sumpah.. !! Banyak banget data data penting yang ada disana...
Hampir putus asa,,,dah tanya kesana kemari....Browsing mbah google juga...tapi belum ada hasilnyaa.. Setelah beberapa percobaan akhirnya bisa juga. Nah ciri ciri nya kayak gini hardisk lughot yang error itu :
1. Tiba - tiba hardisk timbul pada window explorer hanya tulisan local disk (h) biasanya tertulis seperti pd gambar (h)
2. Hardisk tersebut minta format dan membuat saya pusing karena datanya penting semua
3. Komputer saya menjadi hang.....
4. Window yang saya pergunakan adalah window 7 ultimate
Akhirnya dengan jurus dibawah ini Bisa juga dan Hardisk teman Normal kembali tanpa format.
Dibawah ini cara-caranya:
1. Masuk ke run
2. Ketik cmd
3. Setelah pada posisi command prompt lalu ketik chkdsk /r /f h: lalu tekan enter (h: sesuai dengan posisi removable disk pada komputer anda, kebetulan pada komputer lughot pada local disk h)
setelah saya tunggu prosesnya sambil harap cemas hardisk saya bekerja kembali dengan normal.
ALHAMDULILAH......
Demikian sedikit cerita dari teman...Semoga bermanfaat buat sobat semua yang mengalami nasib yang sama.
Sumber : lughot.blogspot.com
bingung banget...sumpah.. !! Banyak banget data data penting yang ada disana...
Hampir putus asa,,,dah tanya kesana kemari....Browsing mbah google juga...tapi belum ada hasilnyaa.. Setelah beberapa percobaan akhirnya bisa juga. Nah ciri ciri nya kayak gini hardisk lughot yang error itu :
1. Tiba - tiba hardisk timbul pada window explorer hanya tulisan local disk (h) biasanya tertulis seperti pd gambar (h)
2. Hardisk tersebut minta format dan membuat saya pusing karena datanya penting semua
3. Komputer saya menjadi hang.....
4. Window yang saya pergunakan adalah window 7 ultimate
Akhirnya dengan jurus dibawah ini Bisa juga dan Hardisk teman Normal kembali tanpa format.
Dibawah ini cara-caranya:
1. Masuk ke run
2. Ketik cmd
3. Setelah pada posisi command prompt lalu ketik chkdsk /r /f h: lalu tekan enter (h: sesuai dengan posisi removable disk pada komputer anda, kebetulan pada komputer lughot pada local disk h)
setelah saya tunggu prosesnya sambil harap cemas hardisk saya bekerja kembali dengan normal.
ALHAMDULILAH......
Demikian sedikit cerita dari teman...Semoga bermanfaat buat sobat semua yang mengalami nasib yang sama.
Sumber : lughot.blogspot.com